بسم الله الرحمن الرحيم
الحمد لله رب العالمين و الصلاة و السلام على سيد الأولين و الآخرين نبينا محمد وعلى آله وصحبه اجمعين؛ أما بعد:
أهلا بكم زائري الكريم وسهلا في مدونتكم مدونة حل لمشاكل التقنية في موريتانيا، في هذه التدوينة من حل مشكلة في ويندوز أشارك لكم طريقة عمل برنامج TreeSizeFree لمعرفة المجلدات الأكثر استخداما واستهلاكا لمساحة التخزين على القرص الصلب.
مع مرور وقت يحدث لسبب غير معروف ،أن يتم تقليل المساحة الحرة المتاحة على القرص بشكل ملحوظ. لتحديد أي برنامج في ويندوز Windows يتسبب في فقد مساحة القرص هذه ، من المفيد تحديد اسم المجلد (أو المجلدات) التي تشغل المساحة الأكبر على ذلك القرص.
لذلك يمكن لتطبيق TreeSizeFree عرض مساحة القرص التي يشغلها كل مجلد بما في ذلك مجلدات النظام.
الى خطوات العمل :
1) تنزيل التطبيق وبدء تشغيله
هذا التطبيق متاح للتنزيل:
(ملاحظة ، هناك إصدار يتم تشغيله بدون تثبيت )

إذا قمت بتنزيل الملف المسمى:

إذا قمت بتنزيل الملف المسمى:
- TreeSizeFree.ZIP: فقط قم بفك ضغط الملف الذي تم تنزيله في مجلد.
- TreeSizeFreeSetup.EXE: ابدء بتثبيت التطبيق بالنقر المزدوج على الملف الذي تم تنزيله.
ابدء تشغيل تطبيق TreeSizeFree كمسؤولadministrateur (بحيث يمكن التطبيق البحث عن حجم كافة المجلدات).
انقر بزر الماوس الأيمن فوق تطبيق TreeSizeFree واختر تشغيل كمسؤول Exécuter en tant qu'administrateur.(كما في الصورة)

2) تحليل حجم مجلدات القرص أو مجلد معين
من قائمة المسح الضوئي Scan ، حدد حرف محرك الأقراص المراد مسحه (مثال على محرك الأقراص C) أوأحد المجلدات (حدد Select Directory)
 سيبدأ تحليل حجم الملفات. يقوم التطبيق بتحديث حجم الملفات الموجودة.(انظر الصورة)
سيبدأ تحليل حجم الملفات. يقوم التطبيق بتحديث حجم الملفات الموجودة.(انظر الصورة)

في نهاية التحليل ، من الممكن رؤية حجم المجلدات والمجلدات الفرعية ، مصنفة حسب حجمها.(كما في الصور المتحركة ادناه)

3) بعض الحالات الشائعة
فيما يلي بعض أسماء الملفات والمجلدات المتعلقة بالحالات الشائعة لاستخدام مساحة القرص العالية:
- معلومات وحدة تخزين النظام System Volume Information: هذا مجلد يستخدمه النظام لتخزين نقاط الاستعادة بحيث يمكن إجراء استعادة النظام في تاريخ سابق. حتى إذا كان هذا المبدأ مفيدًا للغاية ، فلا فائدة من تخصيص نصف القرص الثابت لهذه الوظيفة. (يمكن لـــ 10 إلى 20 غيغابايت بالفعل تخزين عشرات نقاط الاستعادة):
قم بحذف نقاط الاستعادة القديمة لتوفير مساحة على القرص.
قم باعداد استعادة جديدة للحد من مساحة القرص الضائعة في استعادة النظام
- Tmp, Temp , Temporay Internet Files: هذه مجلدات للملفات المؤقتة. من بين الحلول لاسترداد مساحة في هذه المجلدات:
حذف الملفات المؤقتة مع CCleaner.
قم بتنظيف القرص باستخدام أدوات Windows.
- C: \ pagefile.sys: هذا هو ملف ترحيل الصفحات الذي يستخدمه Windows لتحرير RAM عن طريق نسخ البيانات المستخدمة قليلاً إلى القرص (آلية الذاكرة الافتراضية). من الممكن توفير مساحة على القرص عن طريق تعديل اعداد ملف المبادلة (على سبيل المثال عن طريق نقل الملف إلى قرص آخر):
قم بتغيير إعدادات الذاكرة الافتراضية.
- C:\hiberfil.sys: يُستخدم هذا الملف الكبير بواسطة ويندوز Windows لدخول في سبات طويل (النوم الثقيل للجهاز). إذا كنت لا تستخدم وضع السبات الطويل ، فيمكنك تعطيله ، ثم حذف هذا الملف.
رابط لتعطيل أو استئناف السبات الطويل (النوم الثقيل لويندوز).
4) إنشاء تقرير يوضح حجم واسم المجلدات
إذا كنت بحاجة إلى مساعدة لتحديد مصدر الملفات الكبيرة ، وما إذا كان يمكن حذفها ، فقم بنشر تقرير TreeSize PDF.
لهذا تحتاج إلى:
- طابعة افتراضية PDF. (على سبيل المثال PDFCreator.) انظر هنا
- طرح أكبر الملفات (وصولاً إلى أدنى مستوى) ، لأن المجلدات التي تم تطويرها فقط ستظهر في التقرير.
- إنشاء تقرير من ملف -> قائمة طباعة التقرير.(كما في الصورة)

ثم حدد طابعة PDF لإنشاء التقرير.

قم بتنزيل التقرير على موقع استضافة كـ cjoint.

أخيرا قم بـــ نسخ / لصق الرابط التقرير الذي تم إنشاؤه على موقع الاستضافة في إجابتك على أي منتدى أو اي خبير لمساعدتك. (انظر الصورة)
أرجوا أن تعجبكم و تفيدكم التدوينة،
لا تنسى المشاركة مع غيرك، لتعم الافادة.
وللمزيد من التدوينات ، اشترك في القائمة البريدية.
السلام عليكم ورحمة الله وبركاته
***********************
***********************

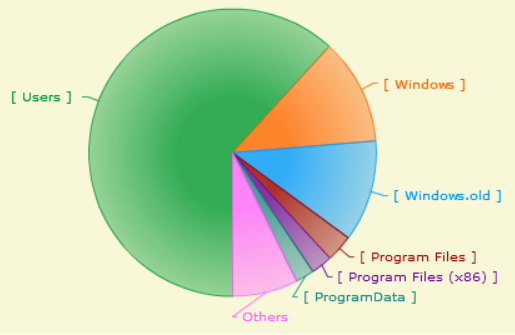




الرئيسية تحويل الاكوادإخفاء الابتساماتإخفاء