بسم الله الرحمن الرحيم
الحمد لله رب العالمين و الصلاة و السلام على سيد الأولين و الآخرين نبينا محمد وعلى آله وصحبه اجمعين؛ أما بعد:
أهلا بكم زائري الكريم وسهلا في مدونتكم مدونة حل لمشاكل التقنية في موريتانيا، في هذه التدوينة من حل مشكلة في نظام ويندوز اشارك لكم شرح طريقة لكيفية القيام ببحث اسرع عن جميع الملفات على نظام ويندوز من خلال خاصية البحث عن كل شيء Everything.
هل تحتاج إلى العثور بسرعة على ملف مخزّن على جهاز الكمبيوتر الخاص بك؟ هيا لننسى أداة بحث ويندوز،البطيئة للغاية: Everything سيجدها على الفور.
ربما تعرف و تعرضت لهذا الموقف: عليك أن تضع يديك على ملف مخزّن على حاسوبك الشخصي، ولا تتذكر سوى اسمه - أو جزء من اسمه - لكنك لا تعرف أين هو على الإطلاق و كيف تم ترتيبه. لا شك في أنك تتصفح كل المجلدات الموجودة على جهاز الكمبيوتر الخاص بك ، خاصة إذا كان لديك العديد من أجهزة التخزين (القرص الصلب أو SSD) التي تحتوي على مئات المجلدات والمجلدات الفرعية.
بالطبع ، يمكنك استخدام أداة البحث المدمجة في نظام ويندوز. لكن ، كما لاحظتم بالفعل ، إنه بطيء جدًا. حتى بطيئة للغاية. لحسن الحظ ، هناك أفضل: Everything .
Everything : أداة بحث فائقة السرعة
Everything عبارة عن أداة بحث صغيرة مجانية وفعالة للغاية تعمل مع جميع إصدارات ويندوز، من Windows XP إلى ويندوز Windows 10. فهي تتميز بوزنها الخفيف - فهي تشغل مساحة أقل من 10 ميغابايت من مساحة القرص ... - و ، خاصة ، سرعته لأنه يوفر نتائج في الوقت الحقيقي.
الحيلة؟ كل شيء افتراضيا يبحث عن أسماء الملفات فقط. بعد ذلك ، ما عليك سوى إدخال بضعة أحرف في حقل البحث الخاص بها لعرض جميع الملفات على الفور بهذه الأحرف باسمها.انه السحر!
Everything لديه العديد من الخيارات لتحسين البحث ويقدم مجموعة متنوعة من خيارات التخصيص، ولكن في هذه التدوينة ساركز على وظيفته الأساسية: البحث البسيط.
تثبيت Everything
- باستخدام متصفح الويب المعتاد ، قم بتنزيل Everything من خلال هذا الرابط هنا. لاحظ أن التطبيق موجود في الإصدارين 32 و 34 بت ، ولكن أيضًا في الإصدار "المحمول" ، أي لا يتطلب أي تثبيت.
- افتح ملف التثبيت واتبع التعليمات.
- من حيث المبدأ ، يكتشف كل شيء اللغة المستخدمة تلقائيًا . انقر فوق "موافق" لتأكيد الموافقة.
- في النافذة التالية ، اقبل شروط الاستخدام بالنقر فوق أوافق.
- ثم اختر موقع التثبيت. إذا كانت وجهتك الافتراضية لك ، انقر فوق "التالي". خلاف ذلك ،عليك تغييره والتحقق من صحة.
- Everything يقدم خيارات لمكان حفظ الإعدادات وكيفية استخدام خدمة الفهرسة. اترك الخيارات محددة بشكل افتراضي وانقر فوق "التالي".
- قم بالشيء نفسه في النافذة التالية باستخدام الخيارات المختلفة لتثبيت الاختصارات - يمكنك دائمًا تحديد المربعات أو إلغاء تحديدها وفقًا لتفضيلاتك.
- انقر فوق تثبيت وانتظر أثناء التثبيت. إذا ظهرت نافذة التحكم في مستخدم ويندوز أثناء العملية لتحذيرك من أن البرنامج يحاول التثبيت، فانقر فوق نعم لقبول.
- في نهاية العملية ، تخبرك نافذة بأن التثبيت سار. انقر فوق "إنهاء".
إجراء بحث بسيط مع Everything
إذا تركت المربع محددًا ، فسيبدأ Everything بالعمل تلقائيًا مع نهاية التثبيت. إذا لم يكن الأمر كذلك ، فيمكنك تشغيله يدويًا بالنقر فوق الرمز الخاص به (في شكل عدسة مكبرة برتقالية) على اليمين في شريط مهام ويندوز(ربما في القائمة المصغرة مع السهم).
- تعرض النافذة الرئيسية لــ اداة Everything على الفور قائمة بالملفات. لا تقلق بشأن ذلك. استخدم مربع البحث في الأعلى لإدخال بضعة أحرف من اسم الملف الذي تبحث عنه.
- أثناء الكتابة ، تتغير محتويات النافذة لإظهار الملفات التي تحتوي أسماؤها على الأحرف التي كتبتها، والتي يتم تمييز كل منها بخط غامق. كل شيء يعمل في الوقت الحقيقي، مما يتيح لك نتائج فورية! وهذا ما يجعل الفرق مع البحث القياسي في ويندوز، أبطأ بلا حدود ...
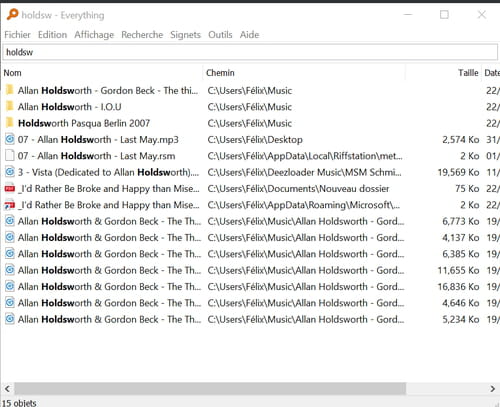
- لاحظ أنه في أسفل النافذة ، يخبرك عداد بعدد الملفات التي يتطابق اسمها مع استعلامك.
بالطبع ، يمكنك استخدام شريط التمرير العمودي للتمرير خلال النتائج والعثور على الملف الذي تبحث عنه. ولكن يمكنك أيضًا متابعة كتابة رسائل أخرى لتحسين البحث. مرة أخرى ، كل شيء بتحديث النافذة في الوقت الحقيقي. يمكنك حتى كتابة عدة كلمات بمسافات: سوف يأخذها البرنامج في الاعتبار!
عندما تجد الملف الذي تريده، يمكنك بالطبع النقر فوقه نقرًا مزدوجًا لفتحه في البرنامج المرتبط افتراضيًا - على سبيل المثال ، مشغل صوت إذا كان ملف MP3 ، أو معالج النصوص المفضل لديك إذا هذه وثيقة DOC. ولكن هناكما هو أكثر ذكاء.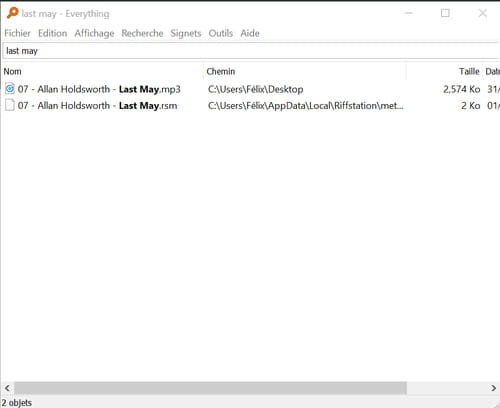

انقر بزر الماوس الأيمن فوق الملف واختر الخيار الذي يناسبك في قائمة الخيارات. يمكنك فتحه ، كما كان من قبل ، ولكن أيضًا النقر فوق فتح المسار للوصول إلى موقعه في المجلد الذي يحتوي عليه ، والذي يكون في بعض الأحيان أكثر فائدة ، أو نسخه إلى حافظة ويندوز، وضغطه في Zip ، أرسله إلى OneDrive ، إلخ. تذكر أن قائمة الإجراءات المقترحة تعتمد على البرنامج المثبت على جهاز الكمبيوتر الخاص بك.
اكتشاف وظائف أخرى من Everything
على الرغم من حجمه ، يحتوي Everything على ميزات أخرى أكثر تقدمًا ويوفر العديد من خيارات التخصيص. لن اقوم بتفصيلها جميعًا هنا ، ولكن إليك نظرة عامة بسيطة على ما يمكنك القيام به.
تخصيص البرنامج
- في نافذة "Everything " ، افتح قائمة "أدوات Outils" ، ثم انقر فوق "خيارات Options" ... تظهر نافذة جديدة تسرد العديد من الاعدادت التي يمكنك ضبطها في البرنامج.

- تتيح لك القائمة الموجودة على اليسار التنقل بين الأقسام المختلفة: واجهة المستخدم (واجهة المستخدم) ، البحث ، النتائج ، العرض ، اختصارات لوحة المفاتيح ، إلخ. معظم هذه المربعات عبارة عن خانات اختيار أو قم بإلغاء تحديدها ، لكن بعض الموضوعات - مثل فهرسة وحدة تخزين NTFS - تقدم إعدادات محددة. تجنب لمسها إذا كنت لا تعرف بالضبط ما تفعله ، خاصة وأن العناوين ليست كلها مترجمة جيدًا ...
استخدم خيارات البحث المختلفة
توفر قائمة البحث Recherche وظائف بحث أكثر تقدماً.
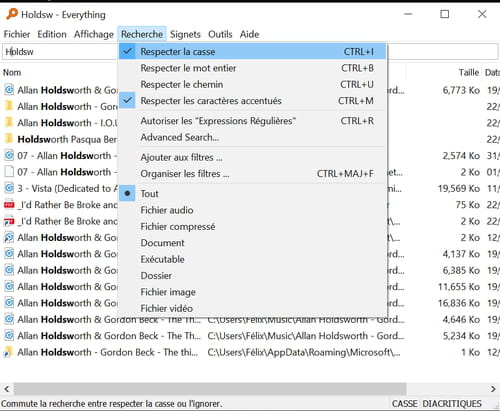
- على سبيل المثال ، من خلال تحديد Respecter la casse ، يمكنك إجبار برنامج Everything على أن يكون حساسًا لحالة الأحرف في عمليات البحث التي يجريها.
- وبالمثل ، إذا قمت بفحص خيار مطابقة الكلمة بالكامل ، فلن يعرض البرنامج إلا في نتائجه الملفات التي تحتوي على الكلمة بالكامل التي كتبتها تمامًا ، وليس مجرد جزء منها.
- افتراضيًا ، يعرض Everything جميع أنواع الملفات التي تتطابق أسماؤها مع الحروف التي تم إدخالها ، بغض النظر عن نوعها. ولكن يمكنك قصر النتائج على أنواع معينة من الملفات. في قائمة "البحث" ، تحقق من "ملف الصوت" ، على سبيل المثال ، وسوف ترى فقط الملفات من هذا النوع في النتائج. مثل الخيارات الأخرى (الملف القابل للتنفيذ ، ملف الصورة ، ملف الفيديو ، إلخ).

- يتم إخفاء وظائف البحث المتقدم في Advanced Search من قائمة البحث. عن طريق تحديده ، يتم فتح نافذة جديدة مع العديد من اعدادات. وبالتالي ، يسمح لك الجزء العلوي بتخطي عوامل تشغيل لإجراء عمليات بحث متعددة تجمع المعايير (كل الكلمات تمامًا ، أي كلمة تعبير ، وما إلى ذلك). يتيح لك القسم السفلي البحث في محتوى الملفات ، وليس فقط اسمهم. بالطبع ، هذا البحث أبطأ بكثير. لاستخدامها ، أدخل كلمة أو عبارة في الحقل كلمة أو عبارة في الملف ، حدد أو ألغ تحديد المربعات الاختيارية أدناه ، وربما حدد موقع وحدة تخزين أو مجلد لاستكشاف النقر الإلكتروني في الزر استعراض ... ، ثم تحقق من صحة بالنقر فوق "موافق".
كما ترون من هذه المعاينة المحدودة للغاية ، يحتوي برنامج Everything على العديد من الميزات للبحث المتقدم والتي ستكون موضع اهتمام الخبراء. لكنها جميعها اختيارية ، ولا شيء يمنعك من استخدام Everything يوميًا فهو يعمل بسرعة فائقة، ويسهل عليك عملية البحث عن الملفات في نظام ويندوز.
أرجوا أن تعجبكم و تفيدكم التدوينة،
لا تنسى المشاركة مع غيرك، لتعم الافادة.
وللمزيد من التدوينات ، اشترك في القائمة البريدية.
السلام عليكم ورحمة الله وبركاته
السلام عليكم ورحمة الله وبركاته
***********************
***********************


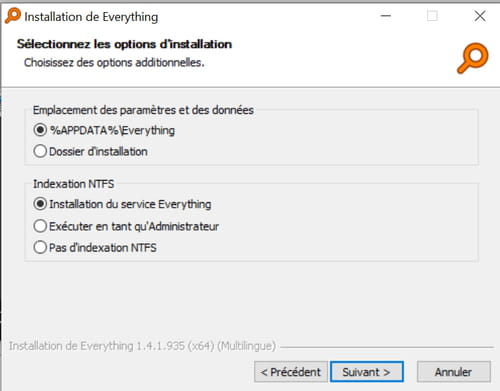







الرئيسية تحويل الاكوادإخفاء الابتساماتإخفاء